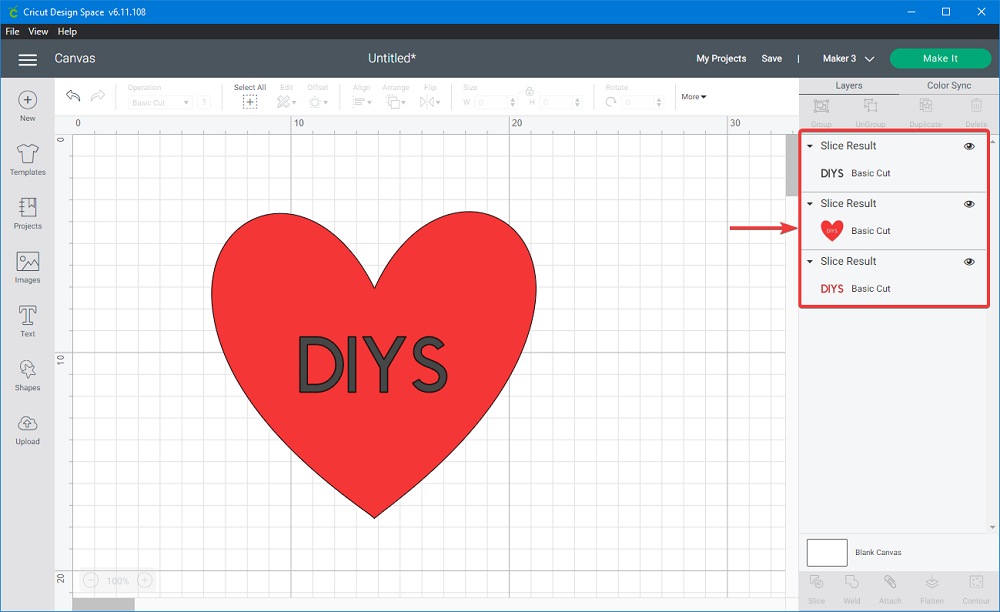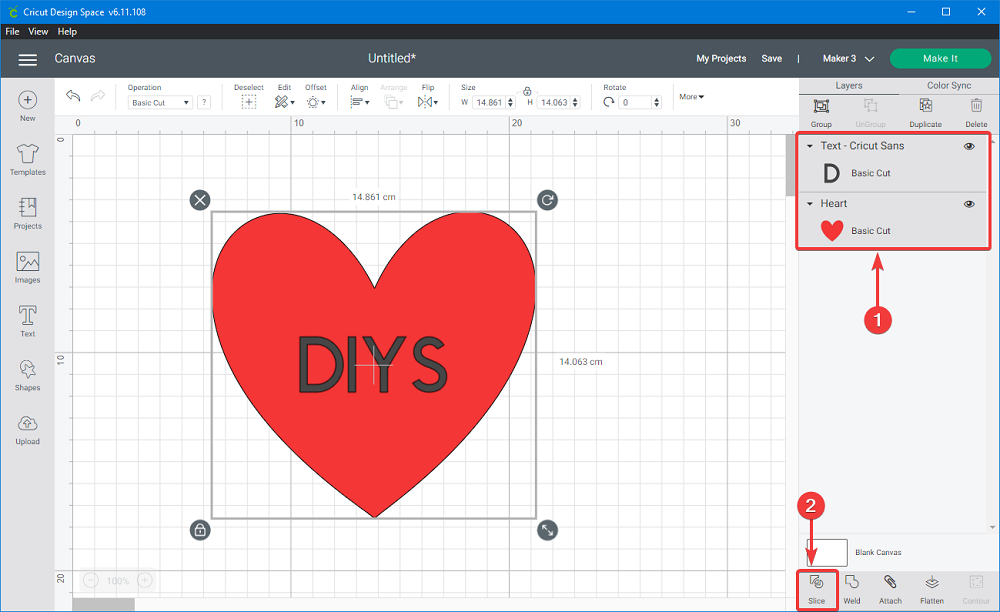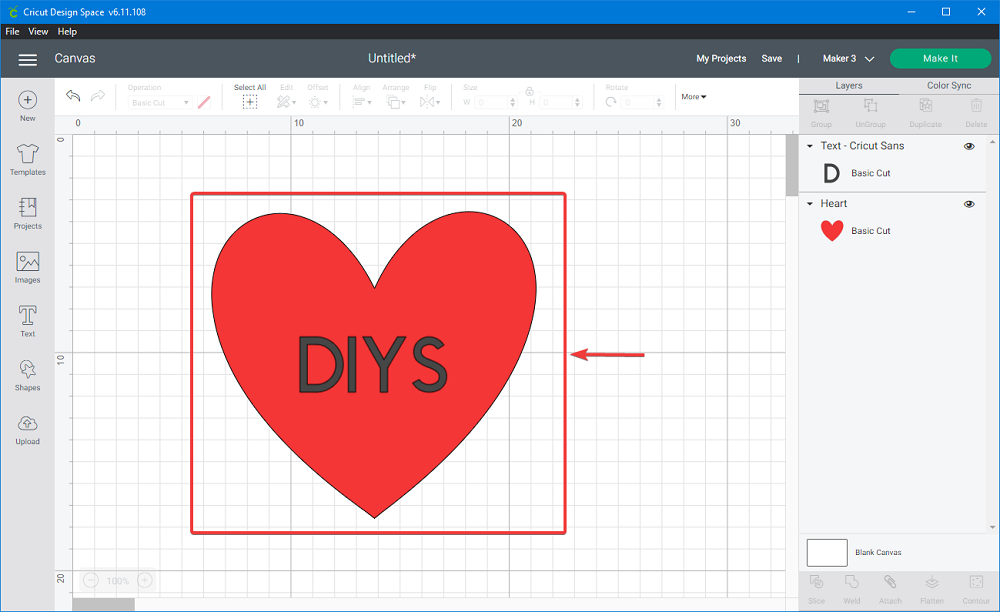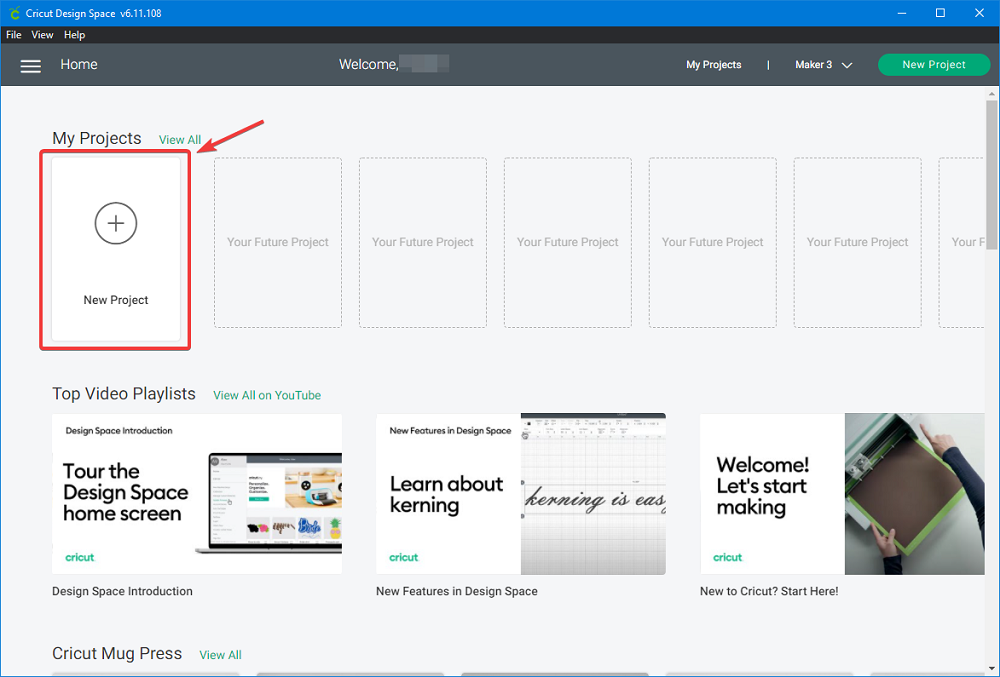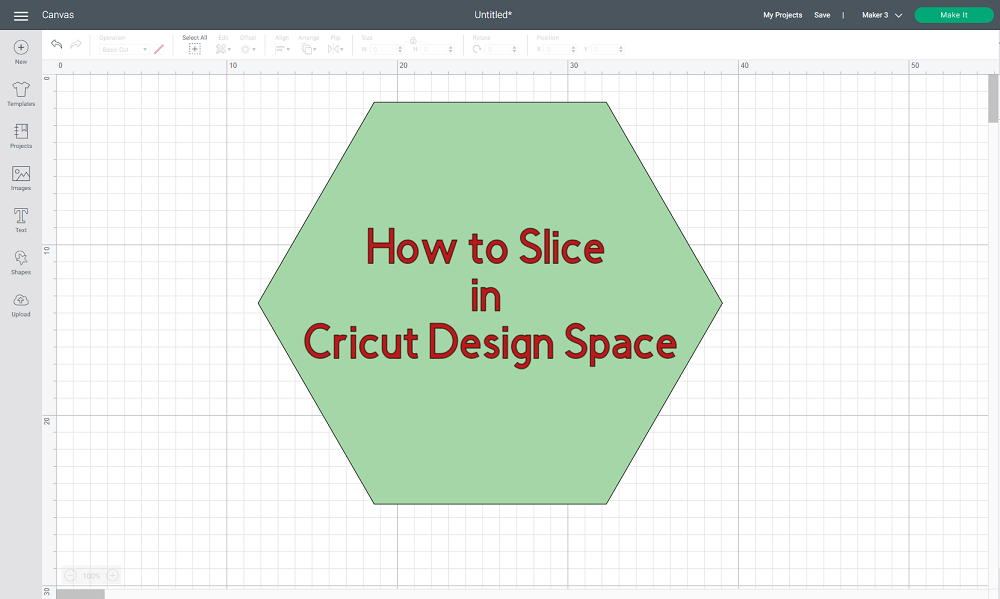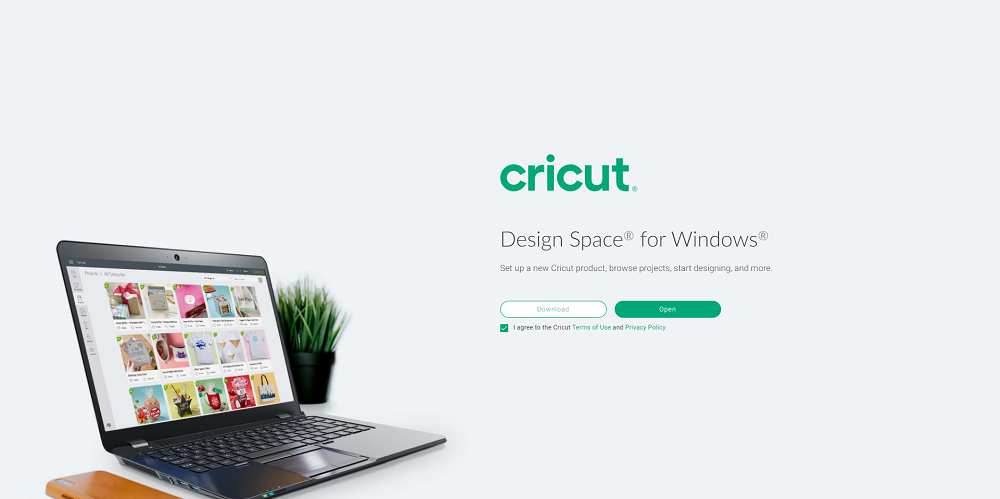How to Slice on Cricut Design Space – A Detailed Guide
So you’ve finally decided that watching YouTube videos on how to craft homemade objects is no longer enough and decided to give it a try yourself.
Not only that, but you’ve gone and made some investments and got a Cricut cutting machine since you’ve probably read online reviews about the Cricut Maker or the Cricut Explore Air 2 that showcase just how amazing they are.
Well, now that you have the will and the hardware, it’s time to get cutting, right? Well, not really.
You see, all Cricut cutting machines, including the Cricut Maker, Explore, or Joy, are all powered by the same proprietary software that Cricut developed called Design Space, and programing your cutting machine can only be done via Design Space.
That being said, not knowing how to use Design Space is almost synonymous with not knowing how to use the machine at all, and that’s precisely what we will be teaching you in today’s article.
Table of Contents
What Is Cricut Design Space?
Design Space is a free graphics design tool that is available for Windows, Mac, Android, and iOS, and anyone can download it.
It works with all Cricut cutting machines, and it doesn’t just serve as your drawing board for your designs, it can also be used to browse an extensive online catalog of fonts, presets, templates, and even user-created designs.
Of course, when Cricut created Design Space, they tried to make it as intuitive and easy to use as possible, and compared to other proprietary design software for cutting machines, it is actually one of the most accessible out there.
However, there are some tasks that many users seem to be struggling with, and a quick Internet search revealed that one of the biggest issues that they have with Design Space was knowing how to slice things, which is a bit ironic for the software of a cutting machine.
Why Do I Need to Know How to Slice Things?
Since you’ve started reading this guide, you’re probably asking yourself several questions:
- What is slicing?
- Why do I need slicing?
- Can I create projects without knowing how to slice?
Well, all of these questions are justified, and we’ll go through each of them one at a time so that you can get all of the answers that you need.
What Is Slicing?
Since Design Space is basically a graphics design tool, you can expect a wide variety of tools that can help you draw and create amazing designs either from scratch or using images as inspiration.
Among the many tools is the Slice tool, and its main purpose is to split two overlapping images or text into different parts. This allows you to designate new cut paths from two images, which results in three or more entirely new shapes.
Since these new shapes are treated as separate entities, they will also show up in the Layers panel as an individual layer.
This tool can prove to be very useful, since you can use it to perform several tasks, including:
- Cutting out a shape from another shape
- Cutting overlapping shapes from one another
- Cutting text from a shape
Why Do I Need Slicing?
Based on what this tool can do, Slicing is necessary when dealing with complex designs that require multiple cuts, or when your designs involve shapes that overlap each other, and you plan to cut them out using different materials.
Can I Create Projects Without Knowing How To Slice?
The short answer would be yes, but truth be told, you would be severely limiting your ability to create amazing designs since you’d be stuck with just cutting out simple shapes that do not overlap with each other.
However, you could potentially cut out shapes and designs and then overlap them later, but this would be just extra work and results in more wasted time and materials.
Things You Need To Know About Slicing
The Slicing tool can be incredibly amazing, but you need to keep in mind that there are a few limitations associated with using it, and these include the following:
- You can only work with two layers at one time when using Slice on image
- If you are using a multilayered image and you need to activate the Slice tool, you’ll have to either hide or ungroup the other layers
- When you use the Slice tool on hidden layers, they will be removed from the design screen and the Layers panel.
- You will have to ungroup any hidden layers before using the Slice tool if you’ll want to use them later in your project
How to Slice in Cricut Design Space: In-Depth Guide
Now that you know what the Slice can do and why it is important, you can go ahead and actually start using it, and we’re going to start with something simple, and once you’ve gained some experience, you can go ahead and experiment with much more complex designs.
However, since you can use Design Space from both PC and smartphone, the steps will differ since the controls, and the interface will be different. Fortunately enough, we’ve covered both in the steps below:
Arrange Your Images
- Open the Cricut Design Space tool.
- Log in using your Cricut ID.
- In the main menu, select New Project.
- In the blank canvas, place images, shapes, and/or text so that they overlap each other.
Select Your Images
Windows & Mac
- Hold down Shift or Ctrl and click on each of the images’ corresponding layers.
- A box will appear around both images, and their respective layers will be highlighted in the Layers panel.
- As soon as two layers are selected, the Slice tool will no longer be greyed out.
Android & iOS
- Tap on the screen and drag a selection box around both layers.
- Tap on the Actionsbutton at the bottom of the screen to see that the Slice tool will no longer be greyed out.
Use the Slice Tool
Windows & Mac
- The new images will show up in the Layers panel as sliced images.
- All hidden layers will be removed will no longer appear in the Layers panel.
- Select Slice at the bottom of the Layers panel.
Android & iOS
- Tap the Actions menu at the bottom of the screen.
- Any new images will show up in the Layers panel as sliced images.
- Hidden layers will be removed from the Layers panel.
Separate the layers
Windows & Mac
- You will now see duplicates of the sliced sections, each being a cutout from each layer.
- Edit or delete the images one by one
- Continue to layer and slice the images until your design is finished.
Android & iOS
- Select the sliced sections from the Layers panel.
- Edit or delete the images one at a time.
- Continue to layer and slice the images until you’re done with your design
Why Can’t I Slice in Cricut Design Space: Troubleshooting
As mentioned earlier, there are a few things that the Design Space’s Slice tool cannot do, as well as certain limitations.
However, there are times when some simple operations may seem possible, yet the Slice tool remains greyed out and therefore unavailable, one perfect example is when working with text.
You see, text works a bit differently with the Slice tool even if visually it just looks like any other layer:
- If your text is multilayered and one of the layers is hidden, you can use the Slice tool.
- If you ungroup text from its shadow layer, it becomes an image, and you can no longer use the Slice tool
- In order for Slice to be used, the text will need to be ungrouped into individual letters.
FAQ: More Information About Design Space
Is Cricut Design Space going away?
The Cricut Design Space app is available on Windows, Mac, Android, and iOS, and PC users could at some point access Design Space from both the desktop tool as well as the web app via a web browser.
However, starting with January 29, 2021, Cricut ceased support for the old Design Space web app. Once that happened, all PC users, both Windows and Mac, were obligated to upgrade to Design Space for Desktop.
Cricut stated that the desktop tool was also a lot faster, reliable, and capable application, and they made it free and easy to download and install for everyone.
Is Cricut Design Space free?
Yes, it is. Design space was designed to be completely free, and you don’t even need a registered Cricut machine to your Cricut ID in order to use it efficiently.
However, certain resources that can be accessed via Design Space, such as fonts or designs from the Cricut Access library, will require a monthly subscription.
How much does Cricut Design Space cost?
The Cricut Design Space app itself doesn’t cost anything, but gaining access to the Cricut Access content does.
While the Cricut Access also comes with a free plan, it is significantly more limited compared to the paid ones. Speaking of which, here are the prices for all Cricut Access subscriptions:
- Cricut Access Free
- Free
- Cricut Access Standard
- $9.99/mo
- $95.88 / yr
- Cricut Access Premium
- $119.88 / yr
Why is Cricut charging me for free fonts?
This is mostly a visual bug that has been reported by many users on the Cricut help forums. You see, if you’ve been logged in for several consecutive days, you will be automatically logged out for security reasons.
If that happens, there are some rare occasions where it may look as if you are still signed in, but your images and fonts may show a cost associated with them. This is something that you can simply ignore, and all you need to do is sign out and back in again.
Is Cricut Access worth the money?
If you’re really into crafting things at home and you maybe even make a living out of it, then yes, Cricut Access is indeed worth the money. Not only do you gain access to a vast library of images, but you also gain access to fonts, licensed images, ready-to-make projects, and more.
That being said, if you own a Cricut Maker (or more) that work round the clock and you have customers waiting for your latest ideas, the monthly or yearly membership fees will seem like nothing.
What does a Cricut membership get you?
It all depends on what type of membership you are planning on subscribing to, as Cricut offers 3 different Cricut Access subscriptions, each with a different pricing but with increased benefits:
- Cricut Access Free
- Access to around 1000 images
- Access to 15 different fonts
- 250 ready-to-make projects
- Support for 5 collections
- Cricut Access Standard
- Access to over 150000 images
- Access to 500 different fonts
- Discounts when purchasing licensed images
- 1000 ready-to-make projects
- Unlimited collections
- Discounts on all purchases made from Cricut, even machines
- Cricut Access Premium
- All of the benefits of Cricut Access Standard, together with:
- Major discounts off all materials
- Free economy shipping on orders worth over $50.
- All of the benefits of Cricut Access Standard, together with:
Do you need a computer with a Cricut?
No, you don’t. Cricut Design space is not only available on Windows and Mac PCs, it is also available as a smartphone app for Android and iOS. While the UI and controls may differ, the apps from the PC and smartphone platforms are almost identical.
What does Slice do on Cricut Design Space?
Slice is a tool used by Design Space to split two overlapping images or text into different parts, thus creating new cut paths for your Cricut machine.
How do you Slice on Cricut Design Space?
In order to use Slice, you will need to select the layers that you want to separate into differents sliced shapes.
Why can I not Slice in Cricut Design Space?
Keep in mind that if you want to use Slice with images, you can only work with two layers at a time. Because of that, if you have a project that has more than 2 layers, you’ll have to work sequentially until you reach the desired slices.
How to Slice in Cricut Design Space: Closing Thoughts
As you can see, Slicing designs using Design Space isn’t all that hard, just as long as you keep in mind how Slice works and what its limitations are.
Once you’ve got the hang of your Cricut machine and Design Space’s UI, you’ll realize just how often you’ll be using Slice and just how handy it can be.
With that settled, we hope that you liked our article and that you have a better understanding of how to use one of Design Space’s most crucial tools.
If there are other things you’d like to read about regarding Cricut machines or Cricut design Space, submit your queries in the comments section below, and we’ll cover that topic in an article right away.